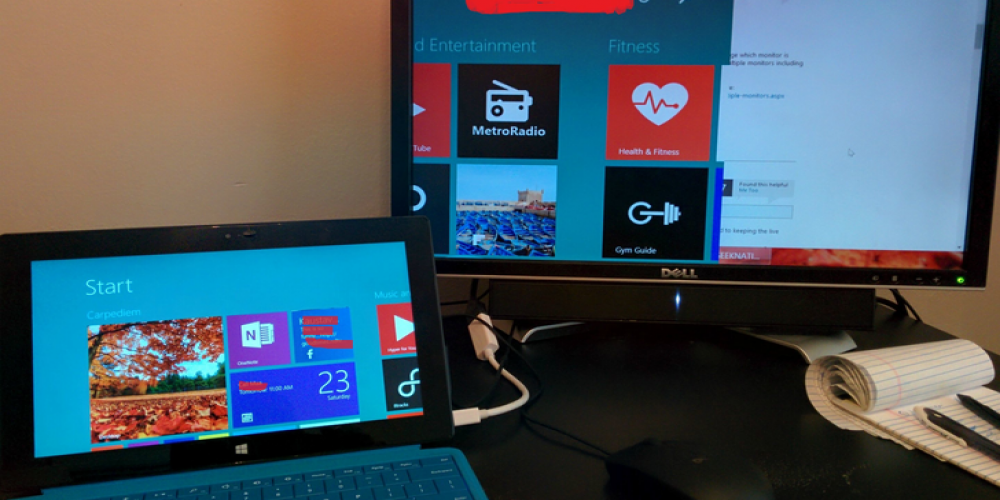
Is your second monitor not detected on Windows 10 or 11? Don't worry! It's a common issue that you can easily fix. Follow this guide to troubleshoot the problem and get your second monitor working again.
Step 1: Check the Connection Cables
The first step is to make sure all of your cables are properly connected. If you're using an HDMI cable, check to make sure it's securely plugged into both the computer and the display. If you're using a VGA/DVI/DisplayPort cable, check for any loose connections at both ends. Make sure that all of your cables are up-to-date as well — older cables may be incompatible with newer hardware.
Step 2: Update Your Graphics Drivers
If everything is connected properly, but your second monitor still isn't being recognized, try updating your graphics drivers. To do this, go to the manufacturer's website and download their latest driver package for Windows 10 or 11 (depending on which version you're running). Once downloaded, install it on your PC following their instructions — this should resolve issues with outdated or incompatible drivers.
Step 3: Enable Multiple Monitors in Settings
Next, open up Windows settings and make sure multiple monitors have been enabled in Display Settings by selecting “Extend” under the Multiple Displays options menu at the bottom right corner of the Control Panel window. Doing so will allow you to use multiple displays simultaneously in different applications without any limitation whatsoever - even if one of them isn’t detected initially due to technical reasons mentioned above (such as faulty connection).
Step 4: Try Different Inputs
On some computers, one input might work better than another when connecting two monitors together - so if possible, try switching inputs from one port type (e.g., HDMI) to another (e.g., DVI). You can also try connecting each display directly to its own graphics card or motherboard output instead of daisy chaining them via an adapter like DisplayPort splitter etc. This often resolves detection issues too!
Step 5: Verify Computer Compatibility
Finally, check whether or not your computer is compatible with dual displays before attempting further troubleshooting steps such as reinstalling drivers, etc. Some computers simply don’t support more than one external display at once – usually, because they have integrated graphics chipsets that cannot handle more than one additional output simultaneously without causing instability issues due to a lack of dedicated video RAM memory available per GPU core, etc. In such cases, unfortunately, nothing else besides upgrading machine components would help unfortunately.








